Beginner’s Guide to Navigating the WordPress Admin Area
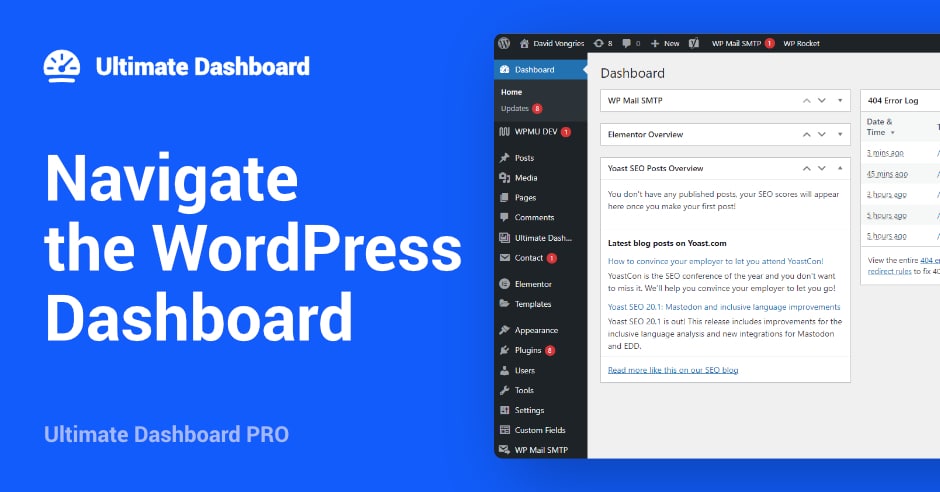
WordPress is one of the most popular content management systems (CMS) in the world. One of the reasons for its popularity is that it’s relatively easy to use, even for people who are new to website design and development. However, if you’re new to WordPress, the admin area can still be a little daunting. In this blog post, we’ll provide you with a beginner’s guide to navigating the WordPress admin area.
Logging in to the WordPress Admin Area
Before you can start using the WordPress admin area, you’ll need to log in. To do this, go to your website’s login page. This will usually be located at http://www.yoursite.com/wp-admin. You’ll be prompted to enter your username and password. If you’re the only person who has access to your website, you should have an administrator account with full permissions. Once you’ve logged in, you’ll be taken to the WordPress dashboard.
Hint: Looking for a free & easy way to customize your WordPress login page? Check out Ultimate Dashboard.
The WordPress Dashboard
The WordPress dashboard is the first thing you’ll see when you log in to the admin area. It provides you with an overview of your website, including some basic statistics and links to commonly used features.
The Toolbar
At the top of the screen, you’ll see the toolbar. This provides you with quick access to some of the most commonly used features of the WordPress admin area, including the ability to create new posts and pages, manage comments, and customize the appearance of your website.
The toolbar also appears to logged-in users on the frontend of your website.
The Dashboard Widgets
Below the toolbar, you’ll see the dashboard widgets. These are boxes that provide you with information about your website, such as the number of posts and pages you have, recent comments, and more. You can customize the dashboard widgets to show only the information that’s important to you.
Hint: Are you looking for a way to create your own dashboard widgets? We got you covered! The Ultimate Dashboard plugin allows you to create your own, custom dashboard widgets to personalize your WordPress dashboard for you and your clients.
The Menu
On the left-hand side of the screen, you’ll see the menu. This is where you’ll find all of the features of the WordPress admin area. The menu is divided into different sections, including Posts, Media, Pages, Comments, Appearance, Plugins, Users, Tools, and Settings. We’ll take a closer look at each of these sections in the following sections.
Posts
The Posts section is where you’ll create and manage the content for your website. This includes blog posts, news articles, and other types of content. To create a new post, click on “Add New” under the Posts section in the menu.
When you create a new post, you’ll be taken to the post editor. This is where you can enter the title and content of your post. You can also add images, videos, and other types of media to your post. Once you’re happy with your post, you can publish it by clicking the “Publish” button.
You can also manage your existing posts in the Posts section. From here, you can edit, delete, or view your posts. You can also filter your posts by category or tag to help you find what you’re looking for.
Media
The Media section is where you’ll manage the images, videos, and other media files that you use on your website. To add a new media file, click on “Add New” under the Media section in the menu.
From here, you can upload your media file and add a title, description, and alt text. You can also edit or delete your existing media files.
Pages
The Pages section is similar to the Posts section, but it’s used for creating and managing the static pages of your website. This includes pages like “About Us”, “Contact Us”, and “FAQ”. To create a new page, click on “Add New” under the Pages section in the menu.
The page editor is similar to the post editor, and it allows you to add a title and content to your page. You can also add images, videos, and other types of media to your pages.
Once you’re happy with your page, you can publish it by clicking the “Publish” button. You can also manage your existing pages in the Pages section. From here, you can edit, delete, or view your pages.
Comments
The Comments section is where you’ll manage the comments that people leave on your website. You can approve, delete, or reply to comments from here. You can also filter your comments by post or page to help you find what you’re looking for.
Appearance
The Appearance section is where you’ll customize the look and feel of your website. You can choose a theme for your website, customize the colors and fonts, and add widgets to your website’s sidebar.
To customize the appearance of your website, click on “Appearance” in the menu, and then select “Themes”. From here, you can browse and install different themes for your website.
You can also customize your website’s colors and fonts by selecting “Customize” under the Appearance section in the menu. This will allow you to make changes to your website’s appearance in real-time.
Plugins
The Plugins section is where you’ll manage the plugins that you use on your website. Plugins are add-ons that provide additional functionality to your website. For example, you can use plugins to add contact forms, improve your website’s security, and more.
To install a new plugin, click on “Add New” under the Plugins section in the menu. From here, you can browse and install different plugins for your website.
You can also manage your existing plugins from the Plugins section. From here, you can activate, deactivate, or delete your plugins.
Users & Tools
The Users section is where you’ll manage the users who have access to your website. If you’re the only person who has access to your website, you’ll be the only user in this section.
If you have multiple users, you can add new users by clicking on “Add New” under the Users section in the menu. You can also manage your existing users from this section.
The Tools section is where you’ll find different tools to help you manage your website. For example, you can use the Export tool to export your website’s content, or the Import tool to import content from another website.
Settings
The Settings section is where you’ll manage the settings for your website. This includes settings for your website’s title and tagline, your website’s permalinks, your website’s discussion settings, and more. This is also typically the space where 3rd party plugins register their settings pages.
To manage your website’s settings, click on “Settings” in the menu, and then select the setting that you want to change.
Conclusion
Navigating the WordPress admin area can be a little overwhelming if you’re new to WordPress. However, by following this beginner’s guide, you should be able to get started with creating and managing your website’s content.
Remember to take your time, and don’t be afraid to experiment with different settings and features. With a little bit of practice, you’ll soon become a pro at using the WordPress admin area!
Take it one step further
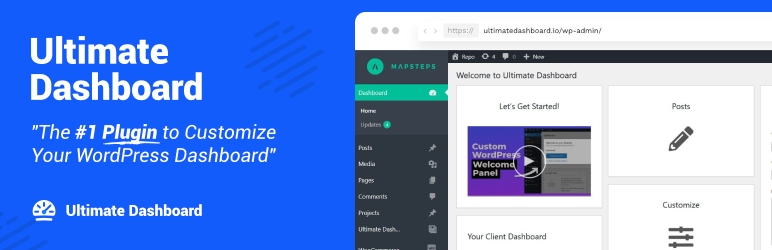
In conclusion, the WordPress admin area is a powerful tool that can help you create and manage your website’s content. While the default WordPress dashboard is functional, you may want to customize it to better suit your needs. That’s where Ultimate Dashboard comes in.
Ultimate Dashboard is a free plugin that allows you to customize your WordPress dashboard with custom widgets, admin pages, and more. By using Ultimate Dashboard, you can take your WordPress dashboard experience to the next level and make it even more efficient and user-friendly. So why not give it a try? It’s easy to install and use, and it’s a great way to streamline your workflow and boost your productivity.


Leave a Reply